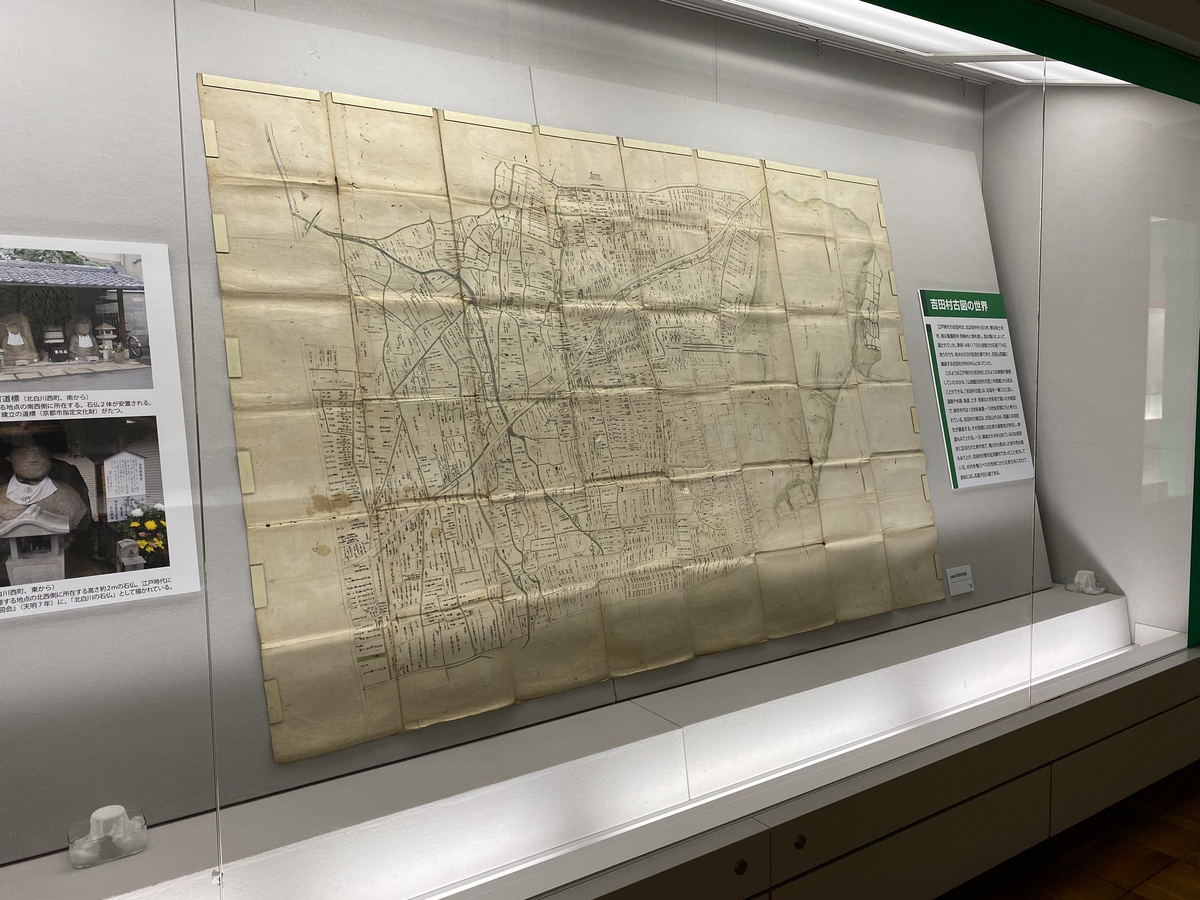概要
バラバラの地図画像を……

↓ ↓ ↓
自動合成して巨大地図にします!
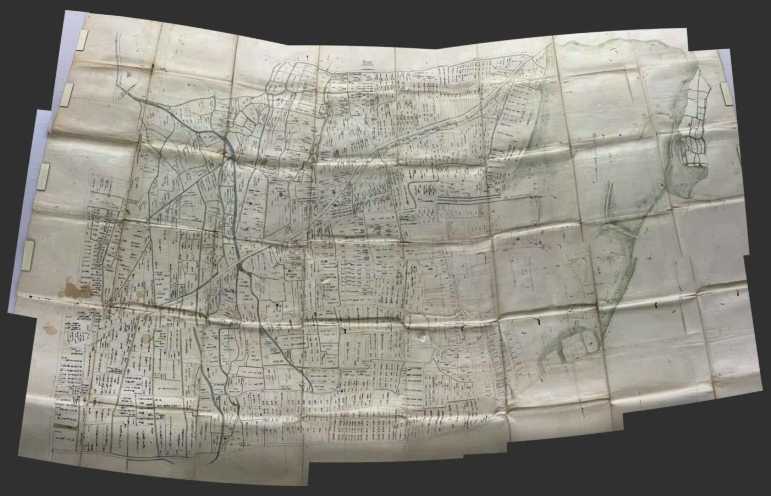
経緯
京大総合博物館の「埋もれた古道を探る」展に行き、十年前から見たかった『山城国吉田村古図』を拝むことができました。京大周辺の江戸時代の姿を記録した貴重な地図です。
ありがたいことに撮影可。これでもかと撮影しまくりました。
しかし巨大な地図なので全体を1枚の写真に収めると、文字が読めません。そこで適当に何枚かに分割して撮影しました。
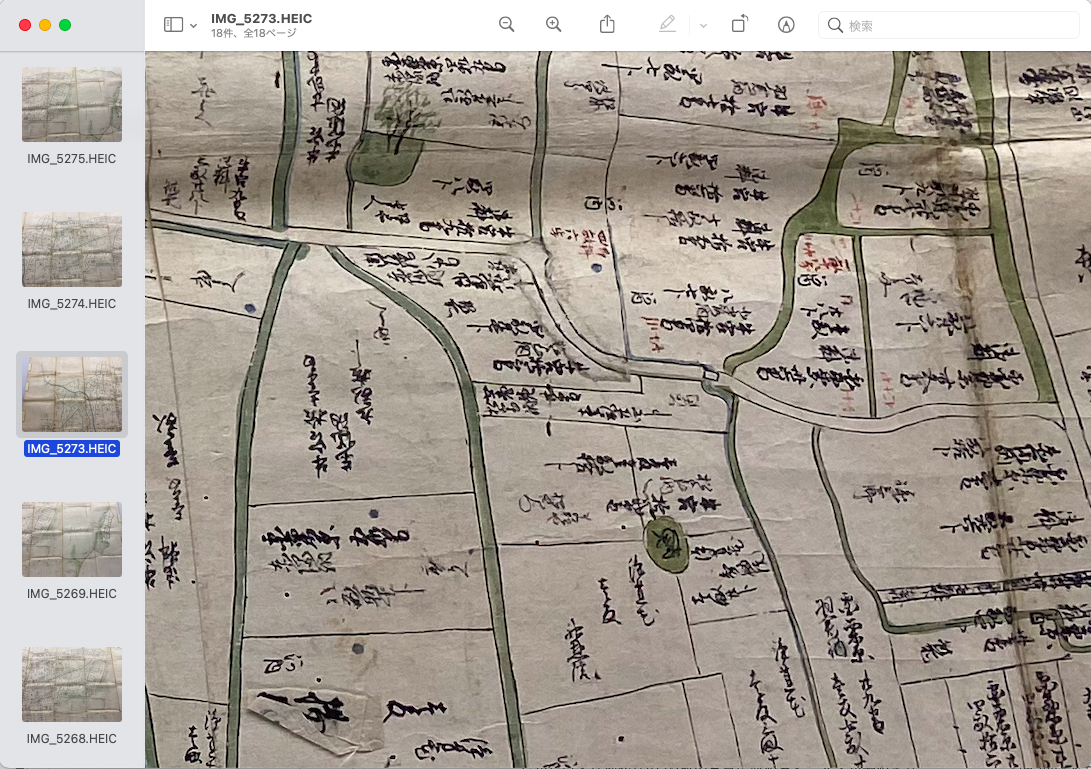
▲ 全部で18枚撮影しました
これをなんとかしてつなぎ合わせて1枚の画像にしたいです。
Microsoft ICE で自動合成
画像をつなぎ合わせると言っても、写真の傾きや歪みがあるので、そのままペタペタくっつけてもうまくいきません。
傾きや歪みを自動補正して、写真同士の重なり部分(オーバーラップ)を自動検知して、良い感じにくっつけてくれるソフトがあればよいのになあ(欲を言えば無料だと嬉しい)
いくらなんでもそんな都合の良いソフトあるわけ……
Microsoft「あるぞ」
Microsoft Image Composite Editor、略して ICE です。
公式ページに行くと
Please note that the Image Composite Editor download is no longer available. This project has been retired.(訳:もうダウンロードできません。このプロジェクトは終了しました。)
と書いてあって、非常に惜しいことに2020年頃から新規ダウンロードできなくなってしまっているのですが、Microsoft Q&A に裏技が載っていました。
How to download Image Composite Editor 2.0 - Microsoft Q&A
The links in Archives work
For example :
ICE-2.0.3-for-64-bit-Windows.msi
ICE-2.0.3-for-32-bit-Windows.msi
WebArchive から過去時点のダウンロードリンクを踏むという裏技です。これで2021年4月現在も Microsoft ICE を使えます。ただしゾンビを墓から暴いて仕事させるようなものなので、何が起きても公式のサポート対象外である点はご留意ください。
さて Microsoft ICE の使い方はとても簡単です。わずか4ステップで見事なパノラマ合成画像が完成します。
1. IMPORT(画像を追加する)
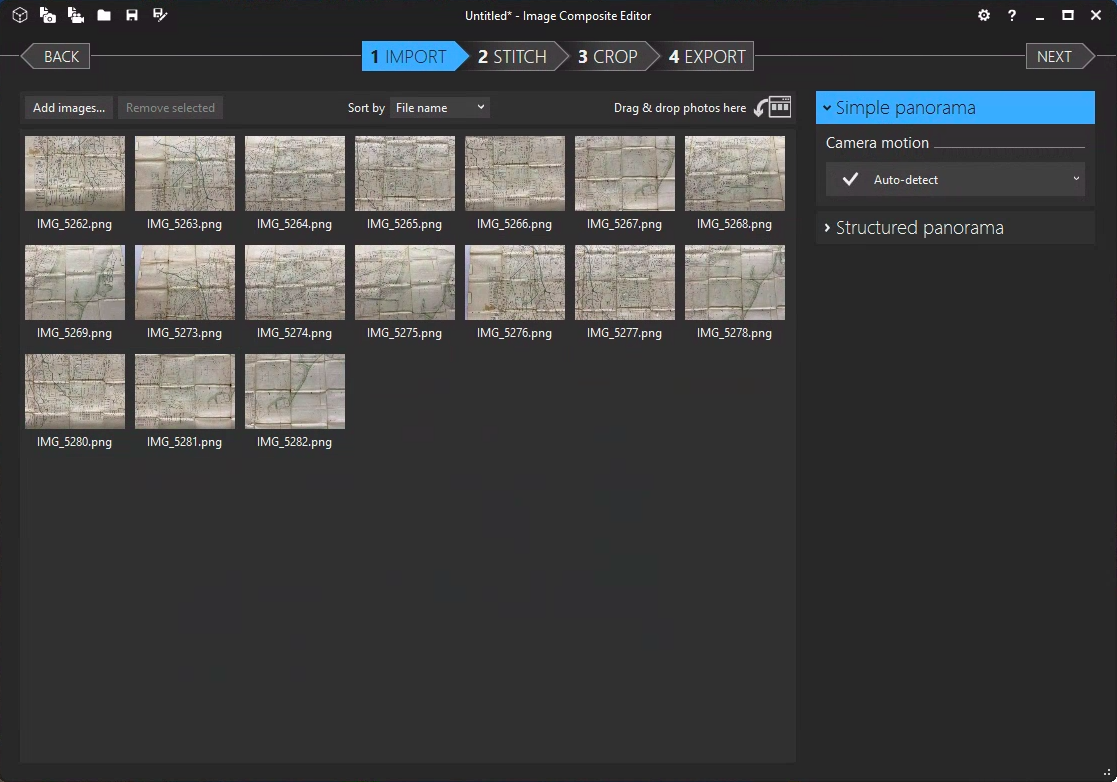
ドラッグ・アンド・ドロップで画像を投入します。特に設定はいじらず、そのまま次に進みます。
2. STITCH(つなぎ合わせる)

1分ぐらい待つと、つなぎ合わせた画像が生成されます。見事な仕上がりに「おぉ!」と声が出ました。
画像の中心位置がずれている場合はマウスで動かせば OK です。
右側の「Projection(投影)」から、円柱投影、メルカトル図法、球面投影、正射投影、透視投影、など様々な投影図法を選択できるので、適切な図法を選択しましょう。(僕はあまり理解できていないので、プレビューを見ながら適当に良さげな投影図法を選択しました)
3. CROP(切り取る)
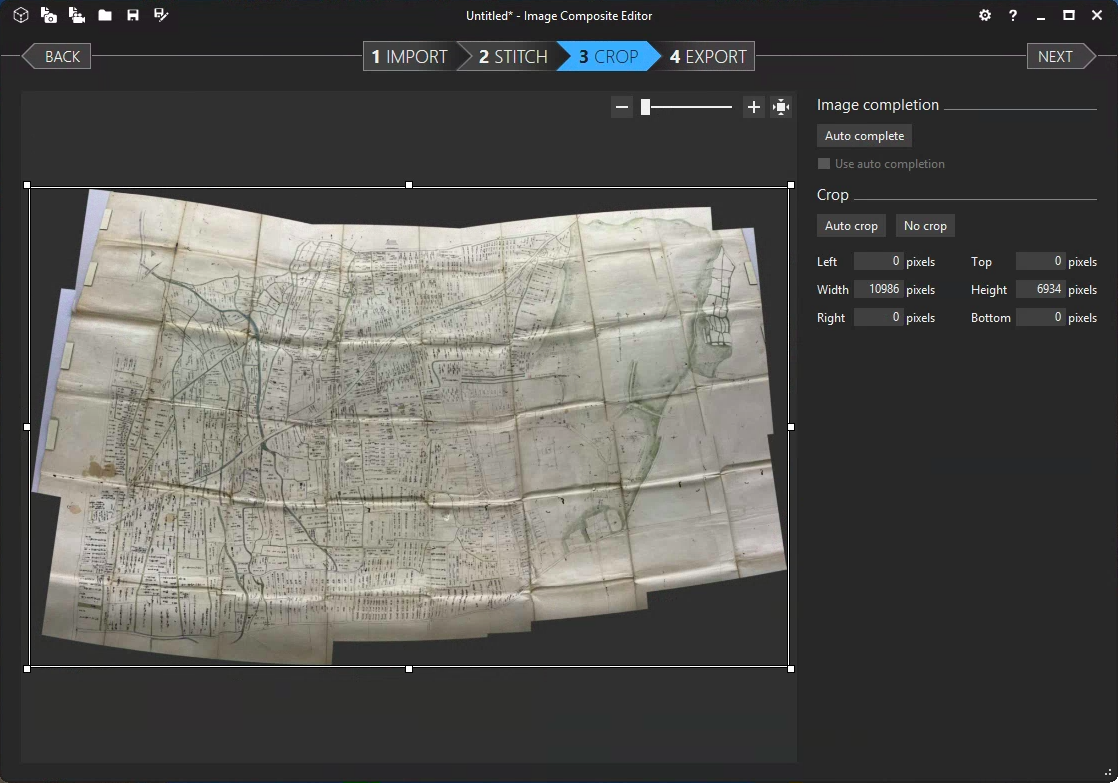
つなぎ合わせた画像をトリミングします。きれいな長方形にこだわりがなく、端に黒いエリアができても別に構わなければ「No crop(切り取らない)」を選んで次に進めばよいです。
「Auto complete(自動補完)」という機能が非常に面白く、端の黒いエリアを AI が推測して自動で埋めてくれます。風景写真とかだとこれを使ってもよいのですが、地図でこれを使うと架空の家や道路が描かれてしまうのでやめておくのが無難です。
4. EXPORT(出力する)
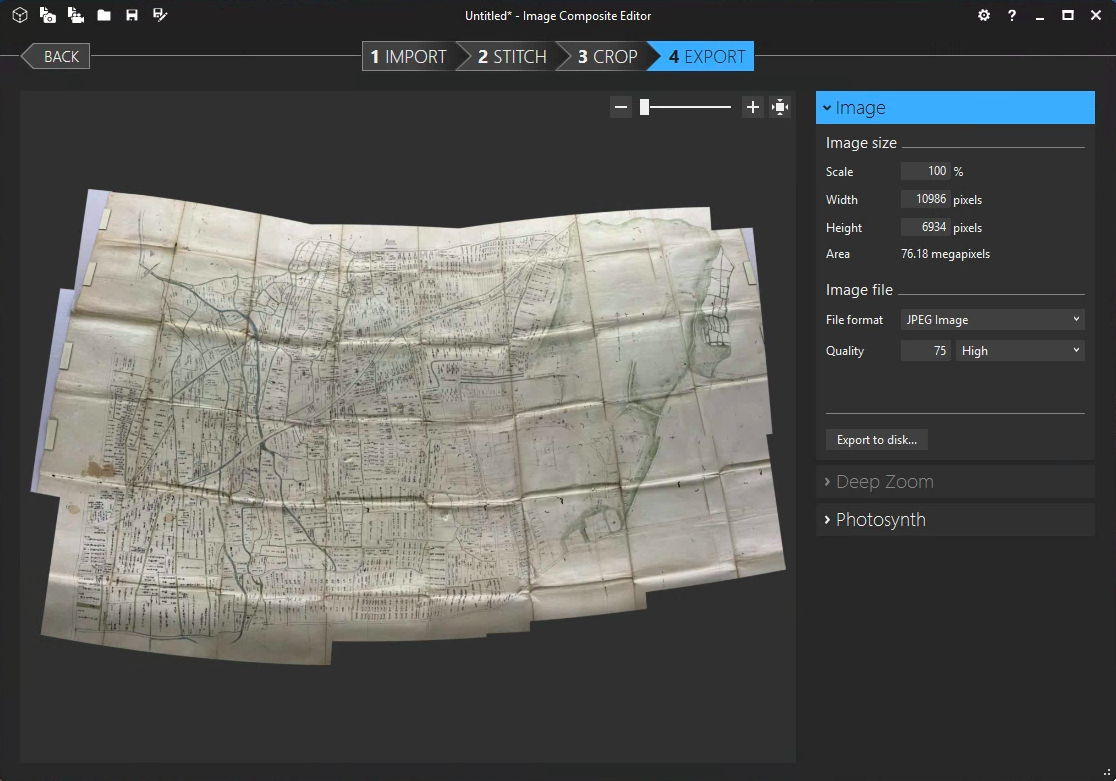
最後に「Export to disk...(ディスクに出力)」を押して、ファイルに保存したら作業完了です。
今回は古地図の合成に使いましたが、風景写真や連続写真の合成にも使える(むしろこっちがメイン)ので、ぜひいろいろ遊んでみてください。